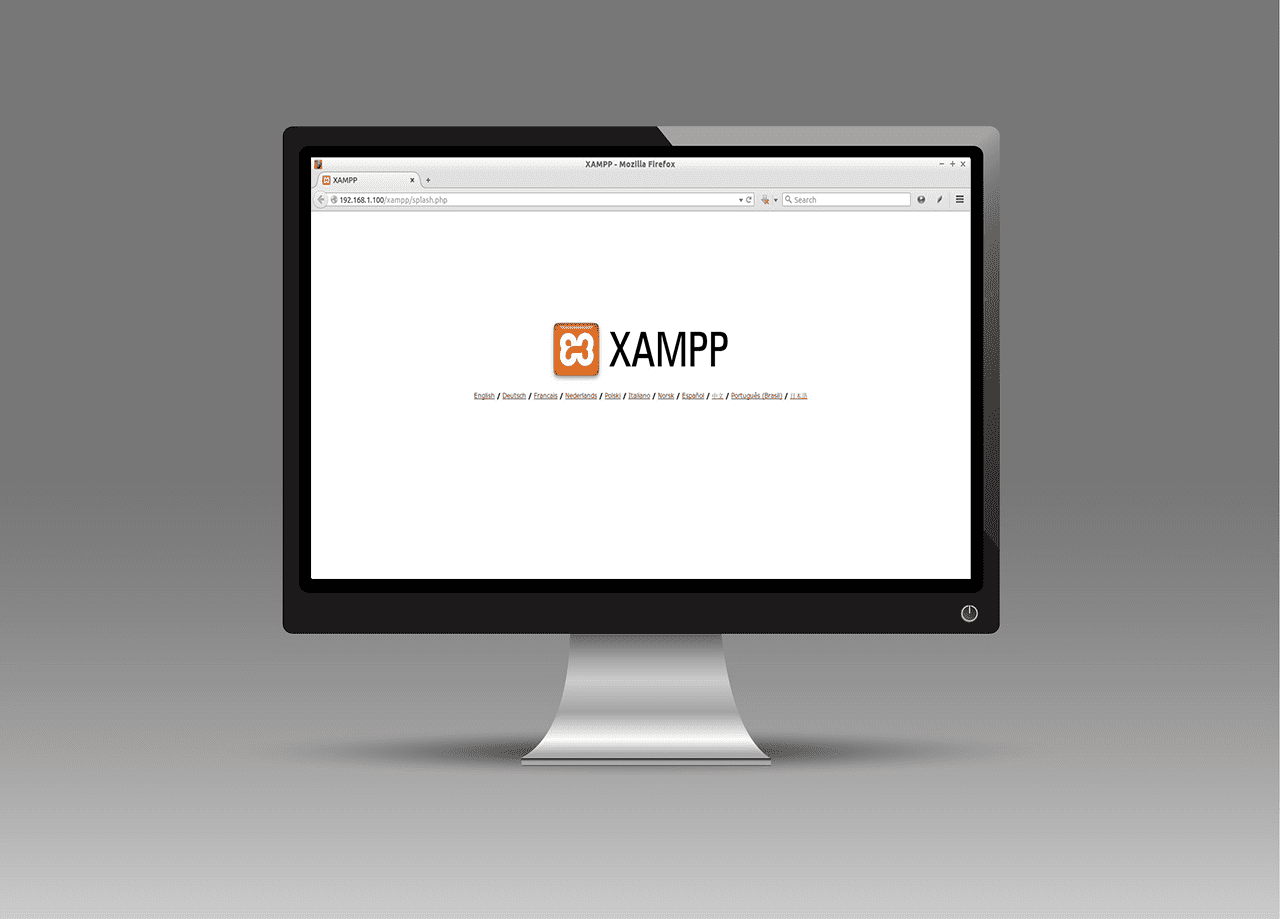Im Rahmen unserer WordPress Schulungen in München installieren wir im WordPress Kurs „Basics“ das beliebte CMS System WordPress auf den im Schulungsraum lokal verfügbaren Windows PC´s. Warum, Wieso und wie dies funktioniert erklären wir zwar ausführlich im WordPress Workshop – aber für alle die, die vielleicht zuhause schon mal „vorarbeiten“ wollen, oder nach der WordPress Schulung nochmal das was wir im Seminar besprochen und erarbeitet haben zuhause vertiefen – haben wir hier eine Kurzanleitung wie sie Wordpress mit XAMPP auf dem heimischen Rechner lokal installieren können.
Es ist schon mühselig, wenn man nach jeder Änderung an seinem Blog oder Onlineshop die neu Datei mit dem FTP-Server bei seinem Hostanbieter raufladen muss. Besonders ärgerlich ist es, wenn man es versäumt hat, vorab ein Back-up zu machen und nach der neuen Änderung nichts mehr läuft.
Nicht nur Neulinge in der Bloggerszene sind frustriert, sondern auch alte Hasen und erfahrene Webdesigner sind davor nicht gefeit. Eine kleine Unachtsamkeit und es geht nichts mehr. Da kommt ein Tool, mit dem die Änderungen lokal testen kann gerade richtig.
Was wird benötigt um, WordPress mit Xampp auf dem eigenen Rechner, zu testen?
Die Hardware Anforderungen des eigenen PCs oder Notebooks sind minimal. Solange es kein Dinosaurier wie der Commodore oder Atari ist. Der Rechner sollte schon internetfähig sein und über ausreichenden Speicherplatz verfügen.
Für die Simulation wird ein Browser, ein einfacher Texteditor, ein Server- und ein Datenbankprogramm benötigt. PHP Kenntnisse währen nicht schlecht, sind für den Anfang jedoch nicht unbedingt erforderlich. Natürlich darf das Programm für Blogger nicht vergessen werden.
Wo erhält man das alles und vor Allem, was kostet das?
Die schöne Nachricht zuerst! Es kostet nichts, außer ein wenig Zeit. Man brauch sich diese Programme nur im Netz herunterladen und installieren.
Um aus dem eigenen PC einen lokalen Webserver zu machen, benötigt man zuerst ein Programm, mit dem der Server simuliert wird. Dafür ist der wohlbekannte Klassiker Xampp optimal. Schließlich enthält dieses Installationspaket nicht nur den Apache Webserver, sondern auch eine MySQL-Datenbank, die beiden Skriptsprachen PHP und Perl, das Tool phpMyAdmin und einige Zusatzprogramme.
Runterladen kann man sich diese Installationsdistribution bei Apache Friends oder Computer Bild und Co. Die neueste Version von WordPress erhält man bei WordPresss.org. Einfach herunter laden und entpacken.
Die Installation des Webserverprogramms.
Die Installationsroutine ist heruntergeladen. Jetzt führt man per Mausklick die Installation aus. Für Anfänger ist es einfacher, nur den Anweisungen der Installationsführung zu folgen. Ist das Programm fertig installiert, erscheint auf dem Desktop ein neues Symbol.
Ein Doppelklick darauf öffnet das Control Panel von Xampp. Auf der linken Seite des Panels sind die kleinen Zusatzprogramme aufgelistet, die automatisch mit installiert wurden. Klickt man bei Apache auf den „Startbutton“, so startet der Webserver. Der Starbutton bei MySQL starte die Datenbank.
Besonders wichtig für Windows Nutzer!
Sollte der Server nicht starten, so kann es daran liegen, dass der Port, den der Server benutzt, schon anderweitig belegt ist. Standardmäßig wird er auf dem Port 80 eingerichtet. Sollte das der Fall sein, so benötigt man einen Texteditor, um eine einfache Änderung vorzunehmen.
Dazu muss der Texteditor gestartet und die Datei „http.conf“ oder „httpd.conf“ geöffnet werden. Diese Datei findet sich unter „C:/x../apache/config“. Ist diese Datei geöffnet, wird in der Zeile wo Listen steht und der Zeile in der ServerName localhost: steht, aus der 80 eine 8080 oder eventuell 81 gemacht. Ja nicht das Speichern vergessen.
Apache und MySQL stoppen und das Panel beenden und wieder neu starten. Fertig, der Server dürfte jetzt funktionieren. Wenn nicht, gibt es genügend Foren, wo man um Rat fragen kann.
Ob der lokale Server wirklich funktioniert, kann im Browser getestet werden. Dazu wird dieser geöffnet und die Adresse eingegeben. Diese lautet „http://localhost“ oder auch“ http://127.0.0.1“. Wurde die Portadresse geändert, dann muss diese angegeben werden. Z. B. „http://localhost:8080.“
Wie wird WordPress lokal eingerichtet?
Zuerst muss eine Datenbank dafür angelegt werden. Dazu klickt man auf den Button „Admin“ im Control Panel und gelangt in das Tool „phpMyAdmin“. Dort wird unter „Neue Datenbank anlegen“ eine neue Datenbank für das CMS eingerichtet. Der Name kann beliebig vergeben werden. Damit ist die Vorarbeit getan.
Jetzt kommt der Hauptteil, das Einrichten des Blogsystems WordPress.
Seit längerer Zeit kann man da auf zwei Varianten zurückgreifen. Die Erste nennt sich die Fünfminuteninstallation. Die alten Hasen und Webdesigner werden diese Variante wohl dem Vorzug geben. Hierzu wird der entpackte Ordner des CMS in die Datei in dem Pfad C://x../htdocs/(Name der angelegten Datenbank) kopiert.
Danach wird im Browser die Installationsrutine aufgerufen. Das sieht so aus: http://localhost/(Name der selbst eingerichteten Datenbank). Dann einfach nur der Installationsführung folgen und die entsprechenden Daten eingeben. Für die Windows Nutzer, die den Port geändert haben noch mal zur Erinnerung localhost:80/usw.
Für absolute Neulinge gibt es die Installationsrutine von Bitnami. Einfach herunter laden und per Mausklick die Installation ausführen. Hier braucht man nur der Rutine folgen und fertig. Einfache geht es nicht.
Wenn alles gut gelaufen ist, kann unter dem Apache durch Anklicken des Buttons „Admin“ direkt lokal auf den Blog zugegriffen werden.
Mithilfe des Texteditors können Themse angepasst werden, es können verschiedenen Plug-ins getestet werden und wer HTML, CSS und die Skriptsprache PHP beherrscht kann ganz neue Themse erstellen und nach Herzenslust auf seinen PC austesten. Den Ideen sind keine Grenzen gesetzt.
Übrigens, für alle, die mit der englischen Sprache auf dem Kriegsfuß stehen. Den Webserver und das Blogsystem gibt es natürlich auch in deutscher Sprache.