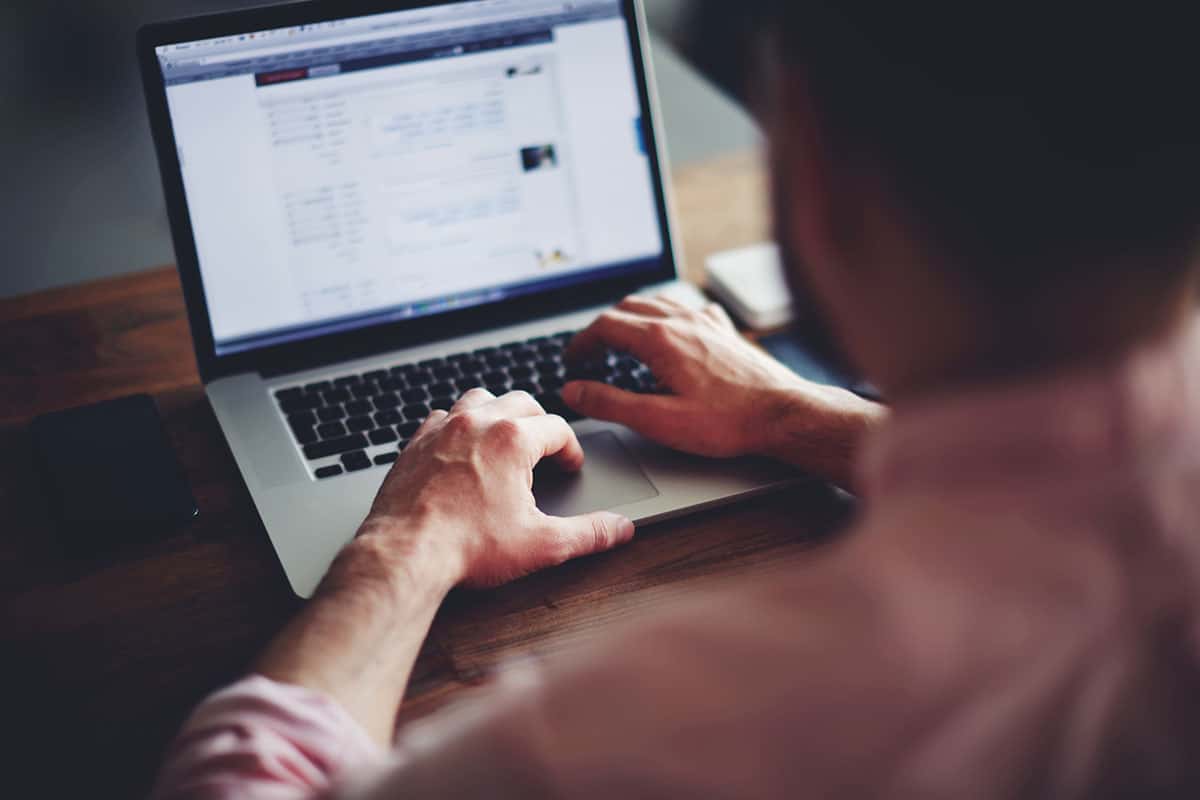Heute werden Webseiten nicht mehr nur in (X)HTML und CSS erstellt, sondern die Skriptsprache PHP spielt in WordPress eine große Rolle. Die einfache Browservorschau reicht für in PHP erstellte Dateien nicht aus. Diese Dateien werden nicht vom Browser nicht interpretiert. Dazu bedarf es eines Servers oder einer Server-Simulation auf Ihrem Rechner.
Für die ersten Schritte mit WordPress empfehlen wir Ihnen in unseren WordPress Kursen und auch danach die Server-Simulation XAMPP.
Was ist XAMPP?
Es ist eine kostenlose Softwaresammlung, mit der Sie eine Webserver-Simulation erstellen können. Der Name setzt sich aus den Anfangsbuchstaben der wichtigsten Programme zusammen. Das X steht für das entsprechende Betriebssystem, auf das es eingesetzt wird. Dieses Bundle ist für Windows, Linux und für Mac OS X erhältlich. Das A seht für den Apache-Webserver, das M für die Datenbank MariaDB (…oder aber auch für MySQL) und die beiden P´s stehen für die Skriptsprachen PHP und Perl.
Wie wird XAMPP installiert und was gilt es zu beachten?
Um WordPress mit XAMPP zu testen müssen Sie das Programm herunterladen oder, wenn Sie einen Firmenrechner nutzen, herunterladen lassen. Dazu gehen Sie bitte auf die Seite https://www.apachefriends.org/de/index.html. Dort finden Sie die neueste Version des Softwarepakets, dass Sie für die Kurse der WordPress Schulung benötigen.
Nach dem Herunterladen starten Sie die .exe-Datei. Auf dem Bildschirm erscheint der Set-up-Wizard. Dieser wird Sie durch die Installation führen. Wählen Sie die benötigten Komponenten aus. Denken Sie daran, dass Sie PHP auf jeden Fall benötigen, um WordPress mit XAMPP zu testen.
Anschließend empfehlen wir das Verzeichnis c:/ zu wählen und das Häckchen bei der Frage das Panel zu öffnen stehen zu lassen.
Sie starten den Apache-Server und die Datenbank. Öffnen Sie Ihren Browser und geben Lokalhost ein. Jetzt sollte der Apache laufen.
Unter Windows kann es sein, dass der Port 80 443 von einem anderen Programm belegt ist. Wir empfehlen Ihnen, die Datei „httpd.conf“ mit einem geeigneten Editor (Notepad++) zu öffnen und den Port von 80 auf 8080 oder 81 zu ändern. Suchen Sie in der Datei nach den Eintrag „Listen 80“.
So lassen sich die Inhalte der WordPress Schulung auch zu Hause ohne Probleme üben, vertiefen und weiter bearbeiten.